This is a complete guide on “How to Rotate Text in Photoshop”
Though Photoshop is the most advanced editing tools in the world, it is a little bit tricky to use.
As a beginner, you can discern that as it has loaded with a plethora of editing tools.
But once you become a master of it, you can do almost everything from editing to creative designing with ease.
Fortunately, the web is flooded with numerous tutorials on Photoshop. So, we can learn Photoshop these days effortlessly.
Rotating text is a common editing task if you create text-based images or typographical photos.
For creating Youtube thumbnails or images for blogs, we need to rotate the text frequently.
And in this guide, I am going to teach you how to rotate text when you have no skill set or just start using Photoshop.
So, let’s dive into this step by step guide.
How to Rotate Text in Photoshop (2023)
In a quick recap, do these things to rotate a text:
First, select the text layer.
Second, go to Edit > Free Transform (use the shortcut- Ctrl/Command + T). It brings up a bounding box.
Third, move the cursor from anywhere outside of the bounding box and click and drag it to rotate the text.
Finally, press the Enter from your keyboard to apply the rotation.
Now, let’s break it down into details.
Step 1. Run Photoshop and create a new file
In the very first step, run Photoshop and create a new file going to File > New. Then, you can see a dialogue box appears on the screen like this.
From there, give a file name and put the desired file size in the Width and Height box.
For example, as I want to create this photo for use on my website, I keep the file size 1200 by 600.
When everything is set, tap on the Ok button.
Take an eye to the layer panel. You can see that a layer is created name Background.
Step 2. Create a new layer
Create a new layer by heading over to Layer > New Layer.
Alternatively, you can also create a new one by clicking on the create a new layer icon. You can find it before the delete icon in the layer panel.
Again, look in the layer panel. A new layer is created (Layer 1) above the background layer.
Step 3. Write the text selecting with the Text tool
From the left toolbar menu, select the text tool and start typing. For example, I type Rotate Text.
Next, go to Edit > Free Transform tool from the top bar. Or you can try out the shortcut method- Ctrl + T.
Once you do you can see a dialogue box around the text. Now, move your cursor and click anywhere and drag to start rotating.
Thus it. When you are satisfied with the result, press Enter from your keyboard to apply the rotation.
Conclusion
It’s super simple to rotate a text in Photoshop.
What you need to do is- just follow the above 3 simple steps.
I hope you find this step by step guide helpful.
If you want to know more about rotating in Photoshop, then check out the FAQ section.
General FAQ
How do you make text 90 degrees in Photoshop?
To make the text 90 degrees in Photoshop, follow the below steps.
Firstly, head over to Edit > Transform.
When you follow the above option, you can find three options, including:
- Rotate 180-degree
- Rotate 90-degree CW
- Rotate 90-degree CCW
If you want to rotate the text into 90-degree clockwise, then choose the second option.
Here how the text looks like when I choose the second option:
On the other hand, to rotate the text into 90-degree counterclockwise, then choose the third option.
Here how the rotation looks like when I select the third option:
Thus it.
How do you rotate slightly in Photoshop?
To rotate a photo slightly in Photoshop, do the following things.
From the left toolbar menu, right-click on the Hand tool and select the Rotate View Tool.
Or, use the keyboard shortcut- R to get this tool.
Now, click anywhere of your image and you can see a compass on your photo.
What you need to do now is- move your cursor slowly from left to right or right to left to rotate the photo slightly in Photoshop.
And that’s it.
How do you rotate a layer in Photoshop 2023?
To rotate a layer in Photoshop 2020, what you need to do is-
- Select the layer in the layer panel you wish to rotate
- Head over to Select > Deselect if anything selected in the photo
- Choose Edit > Free Transform or Edit > Transform > Rotate. It opens up a box name bounding box.
- Move the cursor and click anywhere outside of the box
- Click and drag to start rotating the layer in Photoshop
- Press Enter from your keyboard to apply the rotation
How do you rotate a layer horizontally in Photoshop?
To rotate a layer horizontally-
- Select the layer in the layer panel you want to rotate horizontally
- Go to Edit > Transform > Flip Horizontal or Edit > Transform > Flip Verticle.
For example, see the below text layer how it looks like when I follow the above steps.
It’s too easy to rotate a layer horizontally by following the two steps.

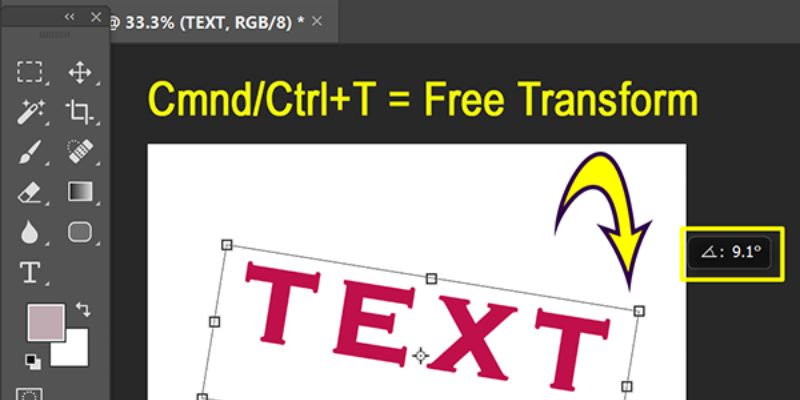








I like the valuable information you provide in your articles.
I’ll bookmark your weblog and check again here frequently.
I’m quite certain I’ll learn lots of new stuff right here!
Good luck for the next!
Greаt delivery. Outstanding arguments. Keep սρ the amazing woгk.
Look at mу homepage – Sportbetent (http://Sportbetent.Com/)