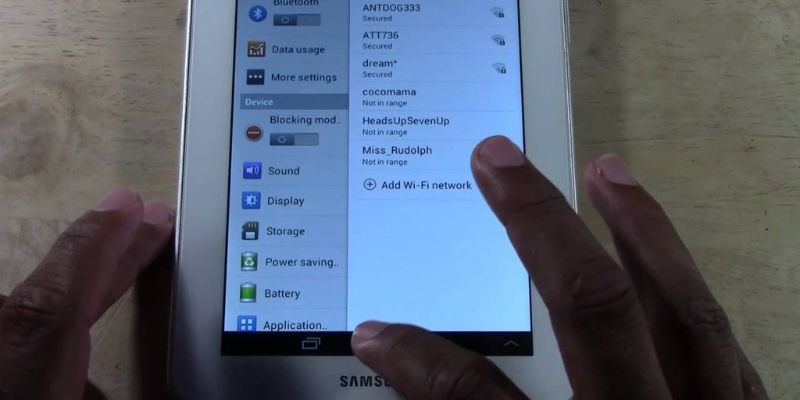We always try to present you with informative articles and Even today, we will try to give you some new information. Let’s see “how to screenshot on samsung tablet”. Now we will show you how to take a screenshot. Many people see this problem while taking screenshots on samsung tablet. That’s why you want to know why this problem occurs and how to take screenshots if you face the problem.
How to Screenshot on Samsung Tablet
There are many problems with taking Samsung tablet screenshots. To get rid of this problem, all you have to do is press and hold the power button and the volume button at the same time for couple of second. Then you could see your screenshot is ready. Now you can find your screenshot as soon as you go to your photo gallery. There is no need for any other type of apps or applications.
Remember note: To take a screenshot with this Samsung tablet, all you have to do is press and hold the power button and volume down button of your tab together for a few seconds then the image screenshot will appear on your tablet’s display.
How to Record Samsung Galaxy A cell phone screen
Sometimes we would like to be able to record a story uploaded on Instagram or any other social network, and we do not have an application to download them, because the easiest way to obtain it is through screen recording.
Until now, there are few devices with this function built into Samsung cell phones by default. For this reason to record a screen video we must sometimes resort to the best applications to record the screen. To achieve this, the following steps must be followed:
- The first thing we will do is check that we have the screen recording icon, in our Samsung Galaxy quick access, we achieve this by sliding our finger from the top of the screen to the bottom.
- In case you don’t see this icon in our quick access panel, you just have to go to the edit icon, which commonly has three vertical dots. Press them.
- Then a window will be displayed where we must search for “order of the buttons “. In this way, we can edit the buttons of our quick access panel.
- The icons that were already on the panel will be shown and, additionally, all the icons that are needed will be added at the top of the screen, where you must click on the “screen recording ” button. Click on it and without releasing it, we drag it to the panel.
- You just have to press where it says “done” which is in the upper right part of the screen.
Once this is done, we will have the record icon in our quick panel, then in order to start recording, there are two methods.
- The first is to press the volume up button and the power button at the same time, after this it will start recording.
- The second method is simpler, and it is enough to display the quick panel, revealing all the icons, and pressing the one that says “record screen”.
- Once that is done, you must select the quality of the video to be recorded , with respect to the audio, this uses the integrated microphone of the cell phone.
- It will start a countdown from number three and once it ends, it will begin to record everything that is on the screen.
- Finally, to end the recording, you must press both buttons at the same time , or slide the panel and select “stop”.
My Samsung Galaxy A does not have the option to record screen
In the event that our smartphone does not have this option to record the screen, and none of the previous steps works, it will be completely necessary to use third-party applications to achieve our objective.
- To achieve this, it is necessary to enter our application store which can be Play Store, Galaxy Store or any other of your preference.
- Once inside our store we must go to the search bar and write the following ” screen recorder “, which is an application that will allow us to record our screen for free.
- We must click on ” download ” and immediately the download will be executed, you should not worry about the installation because it does it automatically.
- Once downloaded, all you need to do is open the application and grant the permissions, both for the camera and the microphone on your phone.
- And once it is installed and with permissions, it will be ready to be used without problem.
Once this video is recorded by the application or by the integrated option of the cell phone, you can see it in the gallery of your cell phone.
Recommended product: Samsung Galaxy Tab 4
When asking which is the best tablet, this Samsung model hit the market just a few months ago, it has covered all the expectations of those who wanted to acquire a reliable, attractive and, above all, functional gadget.
Its 10.1 ”screen in the company of its 1.2 GHz ARM processor, make it a truly powerful computer capable of carrying out any type of task without affecting its speed and fluidity due to its Ram memory. 1gb, so this equipment will guarantee you exceptional performance!
With its scarce 494 grams of weight, you can take it wherever you want with total comfort and it is ideal for children to play during those long boring car trips, you will no longer worry about getting tired or tired, since its Android 4.4 KitKat operating system , It will allow you to access an incredibly extensive grid of entertaining and fun apps!
If you are looking to know more about the best tablet of the moment, here we show you the characteristics of one of the options most recommended by users.
Conclusion
Stay tuned. I will try to present any new information to you in the future. Thank you for reading our article in full. We hope you like it. If you like it, please let us know in the comments.