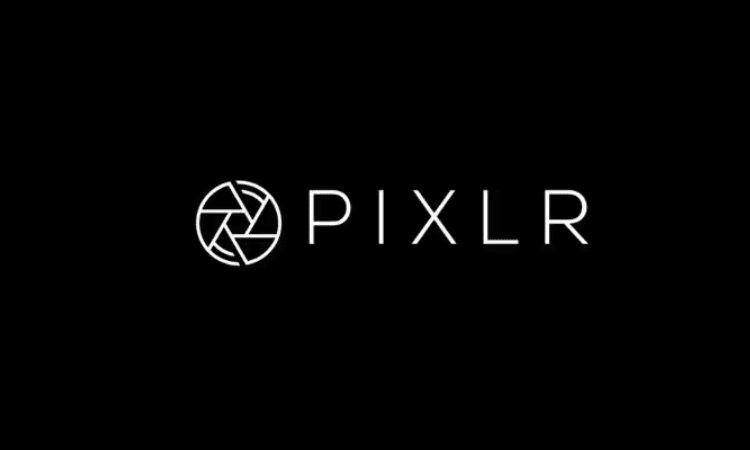Whether you are a newbie or a pro photo editor, you can find every tool, from effects & overlays to retouching tools. The best part is you can use this online photo editor as an alternative to Photoshop. Even you can try it out as an alternative to Picmonkey, one of its competitors. Indeed, this online photo editor offers every feature you need to take your photo to the next level.
Therefore, the intuitive interface and easy-to-use retouching tools make retouching a breeze. Now, let’s get into this guide to see whether it can beat Ps or its counterpart (Picmonkey). Here we go.
What is Pixlr?
Pixlr is an online-based photo editing app that you can use to edit photos directly from your browser for free. It has two branches of free photo retouching tools including Pixlr X and Pixlr E (Express). Both of them are almost similar and free to edit images. Pixlr X is one of the best intuitive photo editing software on the web. It has included everything from basic to advanced retouching tools.
Basic Editing Tools
For basic editing workflows, this free image editor includes the following tools:
- Properties
- Arrange
- Crop
- Cutout
Now, let’s see how these basic retouching tools work.
Properties
You can find this tool at the top-left side of the Window. Pressing the keyboard shortcut P, you can also get it. Using the Properties tool, changing the canvas size, or resizing the image is a breeze. Therefore, the Rotate & Flip option allows you to rotate the pictures from left to right, horizontally or vertically.
Arrange
The Arrange tool allows you to move, transform, and change layer settings. Indeed, it performs the same way like the Ps move tool does. The best part is- you can change the blend mode of a layer or even duplicate or delete it from the arrange tool settings.
Crop
The cropping tool will help you to crop the image at the right proportionate. From the left toolbar menu, when you click on the crop tool, it shows you a dialogue like this:
Crop Tool-Pixlr X
Using the Width & Height option, cropping the image according to your specific need is a breeze. The best part I discovered is its Select aspect option. When you enable this, it will look like the below screenshot: From there, click on the None option and you will be surprised to see that- it lets you crop the image according to different social media post sizes.
It will be a huge time saver both for marketers and social media content creators.
Cutout
The cutout tool of this online photo editing app is excellent for background removal. Its AI Cutout allows you to remove background from photos without doing anything. Based on your photo, it detects the background and removes the unwanted objects. The Ai tool is great for simple pictures to edit. But for complex ones, it can’t perform accurately.
Its cutout tool has four sections, including Tool, Mode, Shape, and Softness. Among them, the Mode option is crucial. It has two editing options, one Keep, and another is Remove. If you want to keep any specific parts of an image, first, make sure you choose the Keep option. Also, you need to make sure you select other settings, like Lasso from the Tool option.
Then, create a selection around the photo to retain the area you want. For example, I want to keep only the lions in the picture. And here what I get: It only keeps the area I want to preserve. And anything outside of the selection is removed. On the other hand, if you select the Remove as editing mode, it will delete the area you want.
Indeed, it works the opposite of Keep mode. Here what the result I get after choosing the Remove option:
Adjustment tools
The Adjust option in this online image editor is the best tool for photographers. Using them, you can improve the photo by adjusting the colors, light, and tone of an image.
And the best part is- all of the adjustment tools are easy-to-use as they are slider-based. So, from the sense of raw development and ease of use, you can use this pic editor as an alternative to lightroom.
Adjust Tool of the online photo editing software includes the following adjustment options:
- Color
- Light
- Toning
- Fill
- Curves
- Color
Color tools
This section allows you to enhance the color of an image to make them enticing. To do that, it features vibrance, saturation, temperature, tint, and hue. As they are slider-based, you can develop the photo color by moving the sliders from left to right.
Light
For bringing back life to your dull image, the Light option includes a lot of tools, including:
- Brightness
- Exposure
- Contrast
- Black
- White
- Highlight
Shadow
Using these tools, you can make your dull image bright and vivid.
Toning
The toning tool helps you improve the tone of an image by adjusting the highlight and shadows of any specific colors.
Fill
Fill tool also helps to enhance the picture by improving the color of an image. The Fill tool also has another option- Blend Mode. Different blending modes like overlay, multiply, and vivid light help bring your picture to the next level.
Curves
The Curves tool of this photo editor app works similar to Photoshop Curves. To use this tool, you need to double click to add or remove a control point. This tool also enhances the photo by adjusting the color.
Filters & Effects
- Featuring with a bunch of filters, you can now change the look of an image precisely.
- To improve the detail, it includes effects like sharpen, clarity, smooth, and grain.
- You can use the filter like dehaze, fringe, and bloom to enhance an image. And the surprising fact is- all of the effects are slider-based. So, using and applying them to a photo is effortless.
- Moreover, it also includes photo effects to develop an image with a single click. Effects like Friends, Too-old, Instage, Colors, Retro, Portrait, and so on help to change the look of a picture.
Retouching Tools
- For retouching photos, this online image editor includes tools like Heal, Clone Stamp, Sharpen/Blur, and Dodge & Burn.
- Using the Heal and Clone Stamp tool, you can remove blemishes, acne, and other skin defects.
- On the other hand, the Dodge & Burn tool lets you adjust the contrast of an image.
Drawing Tools
- For a painter or to change an image into a painting, Pixlr includes a lot of painting tools.
- Brush Tool, Eraser Tool, Pen Tool, and Shape tool are the drawing tools in this online photo editor.
- Each of the tools has specific adjustment options like size, softness, and sharpness. Adjusting them, you can create a master art picture like a professional.